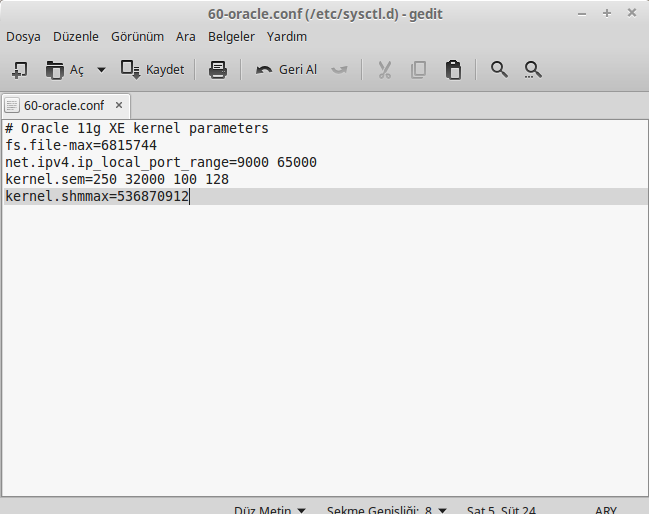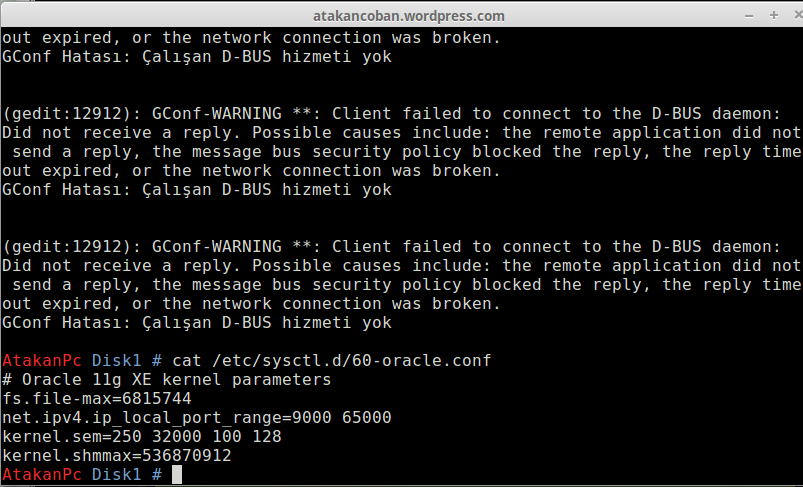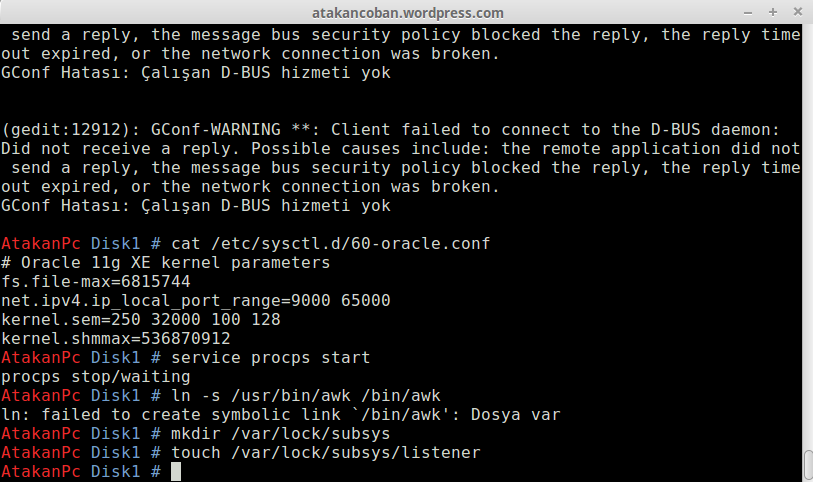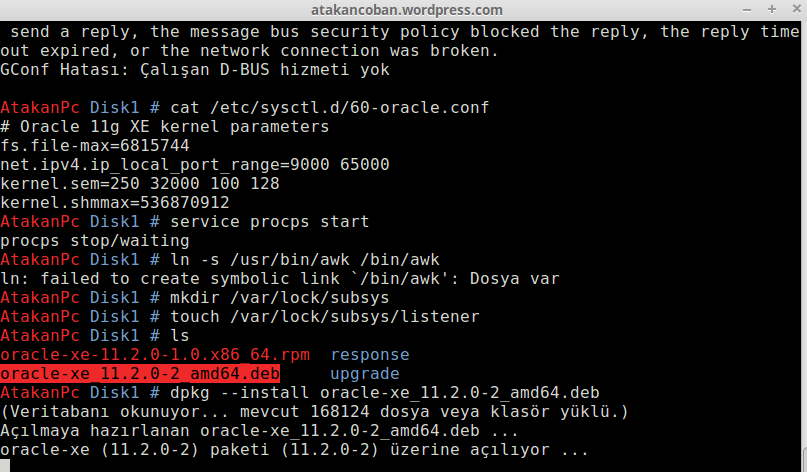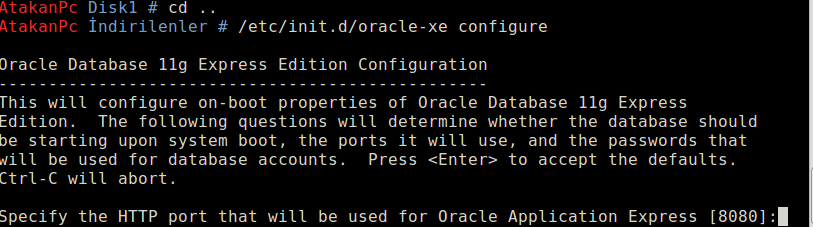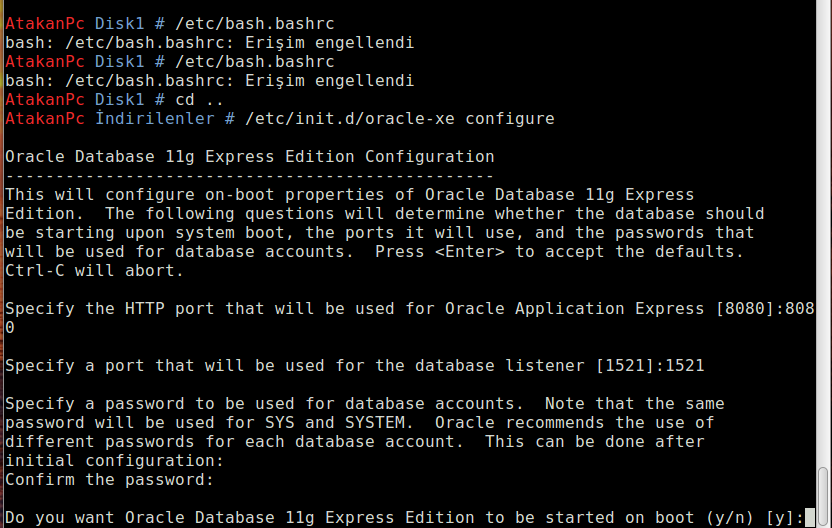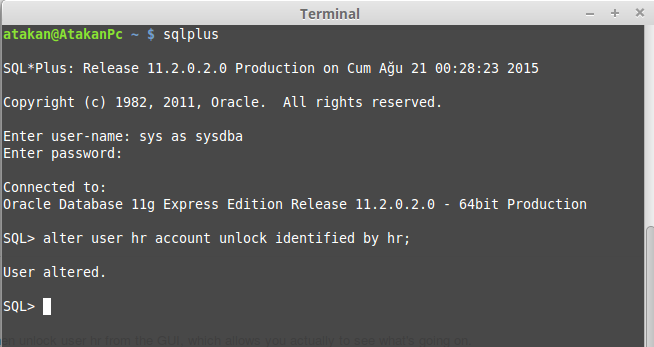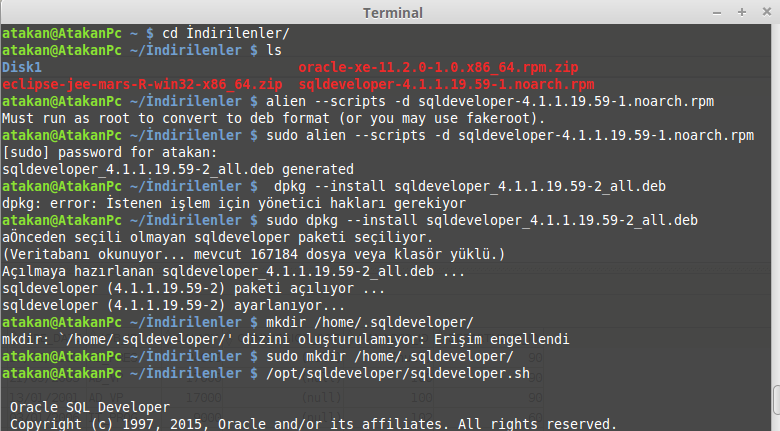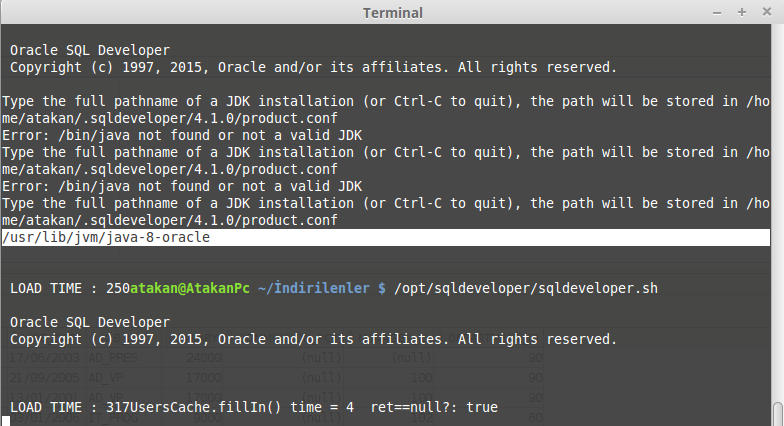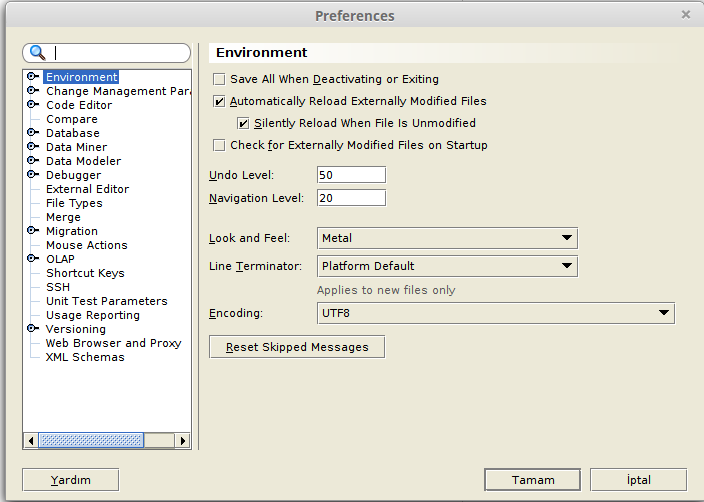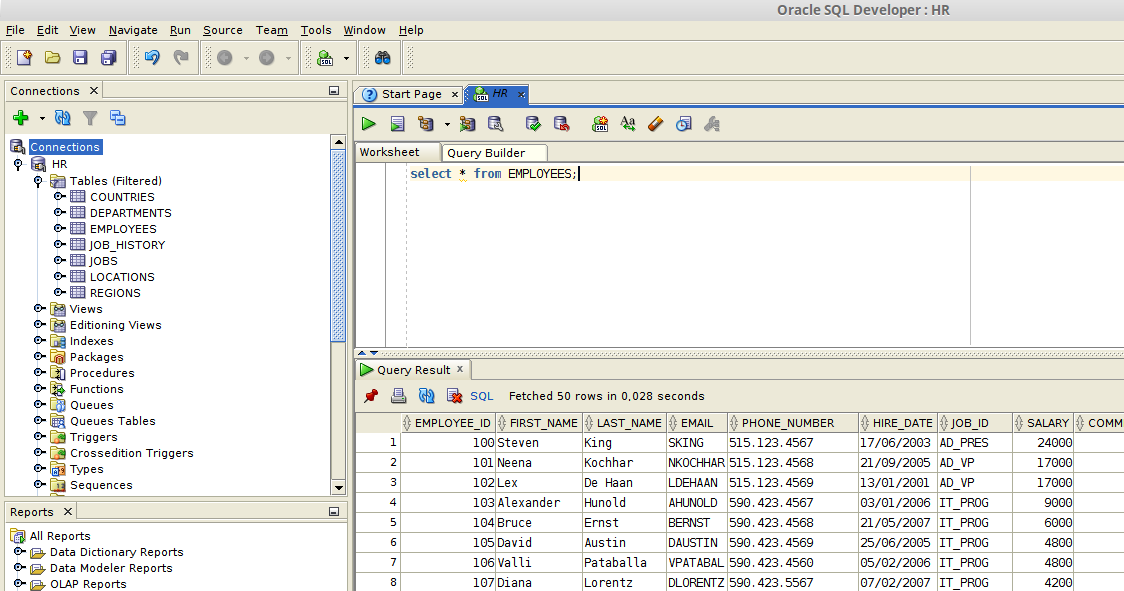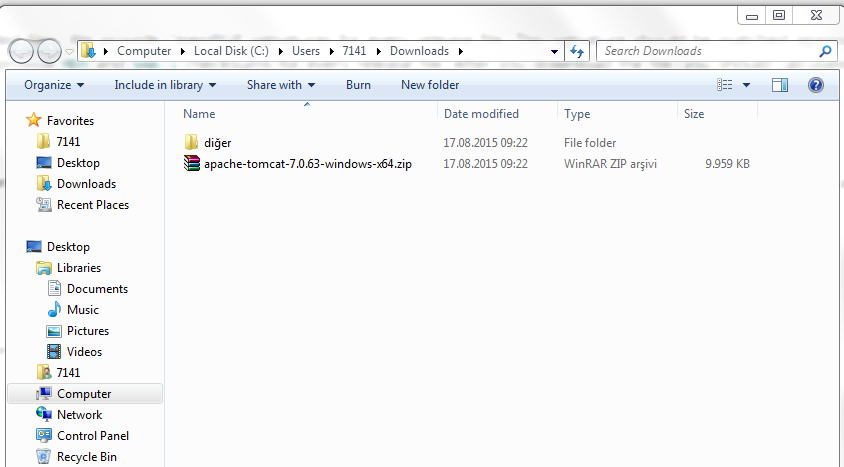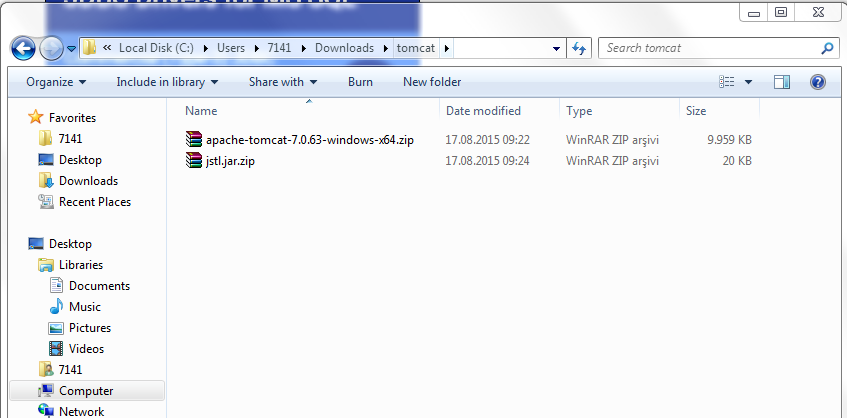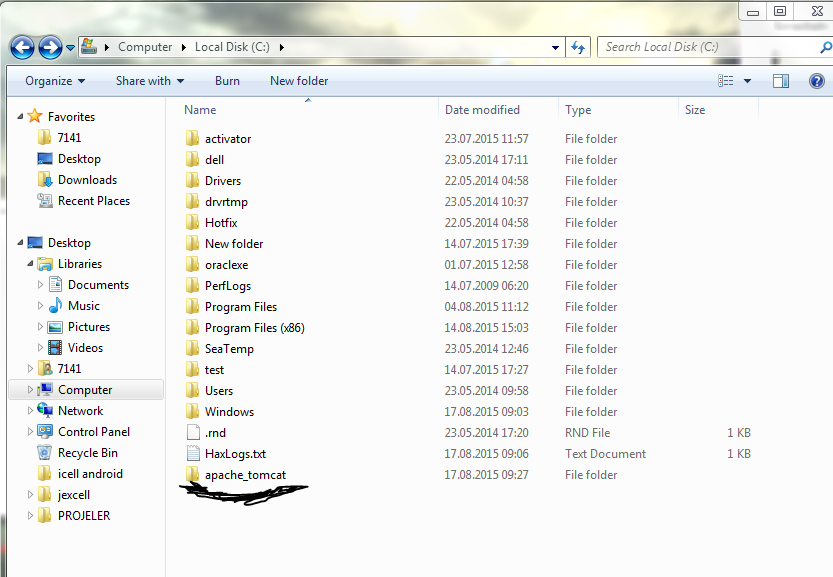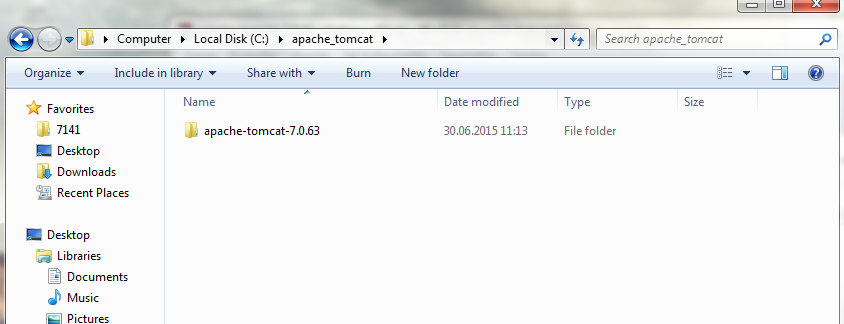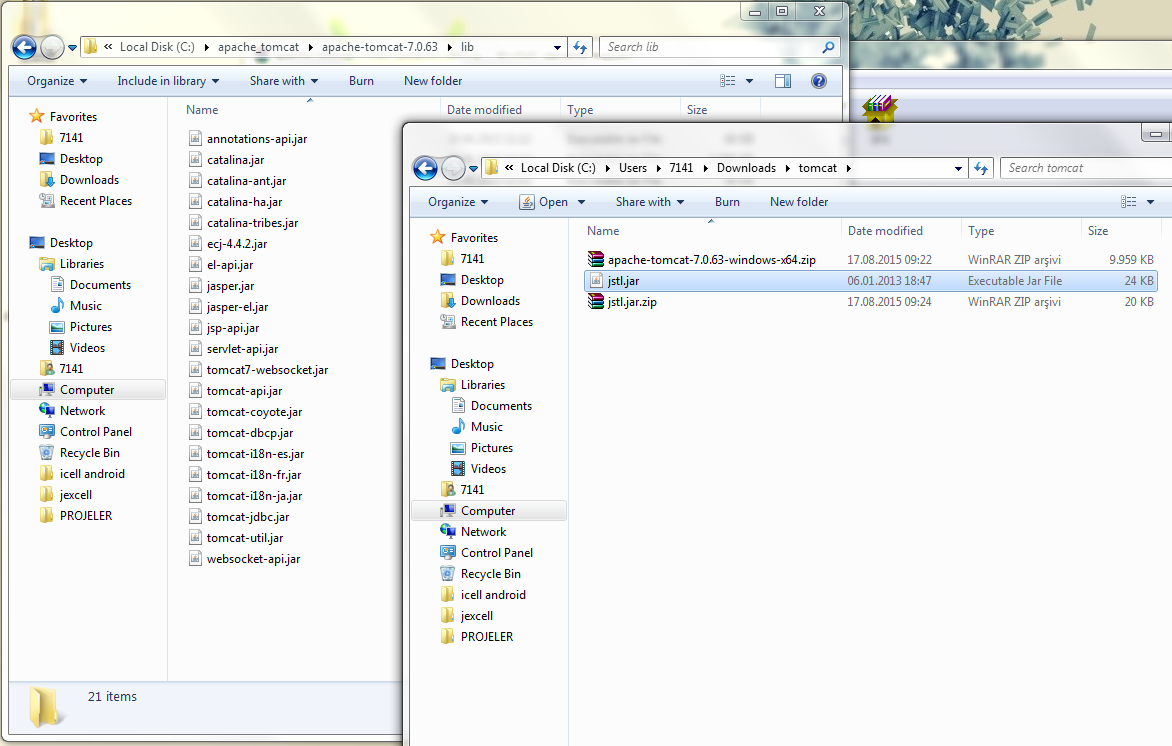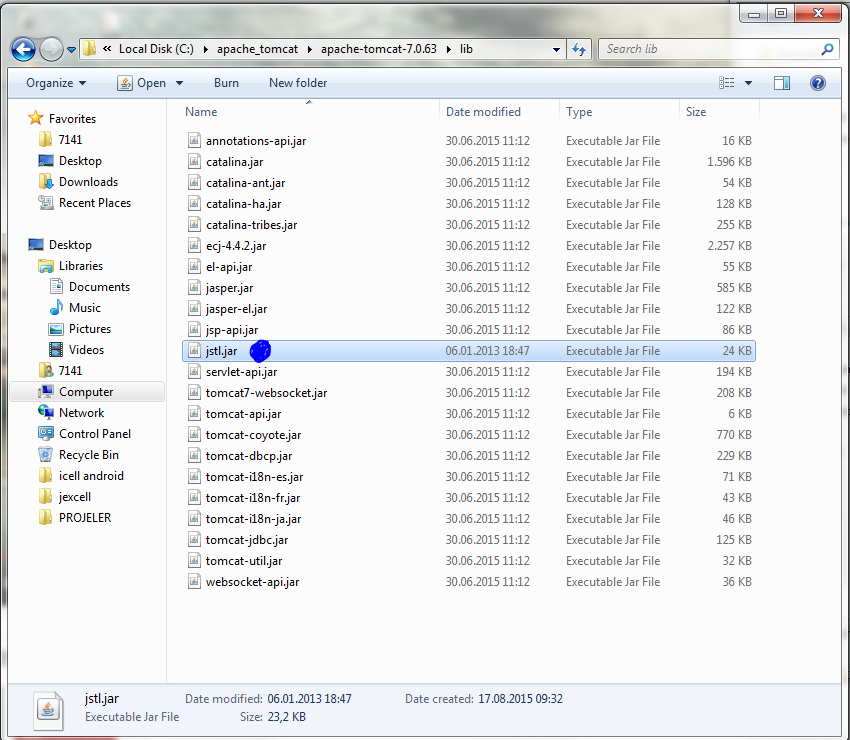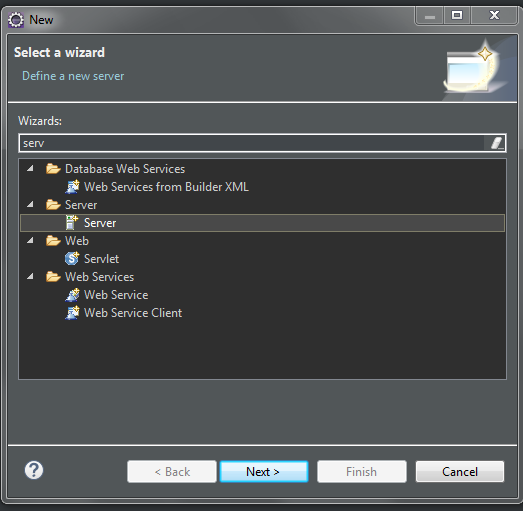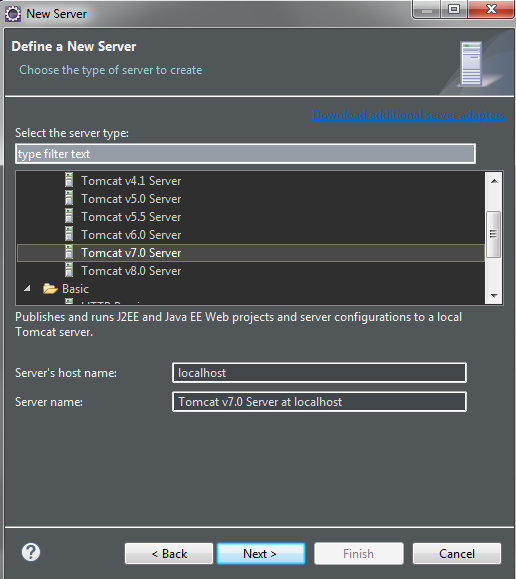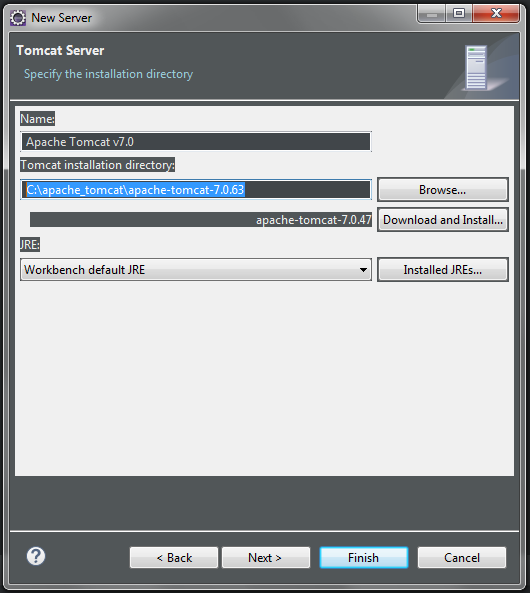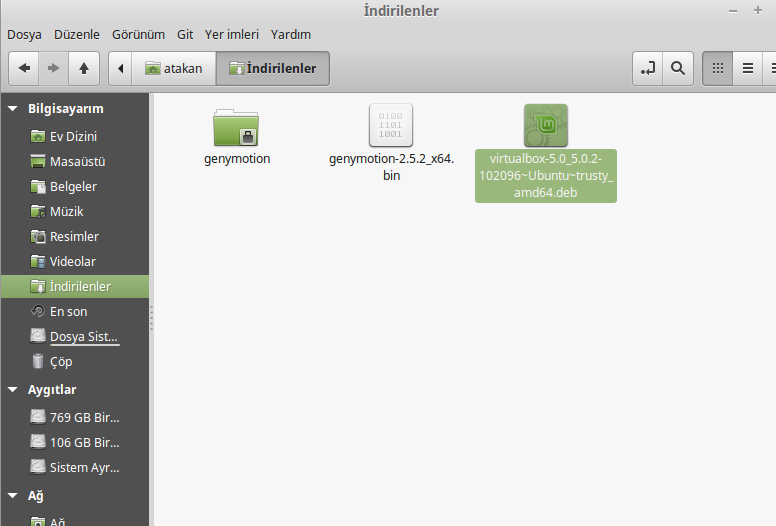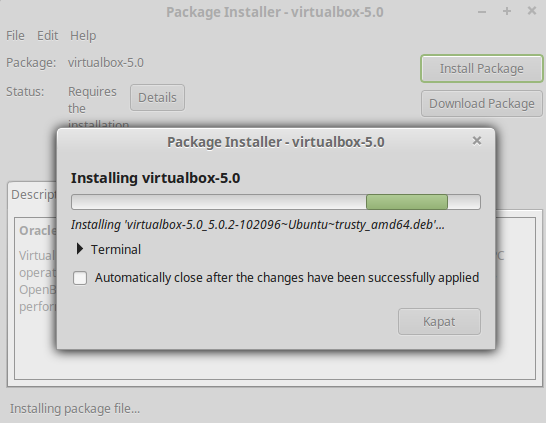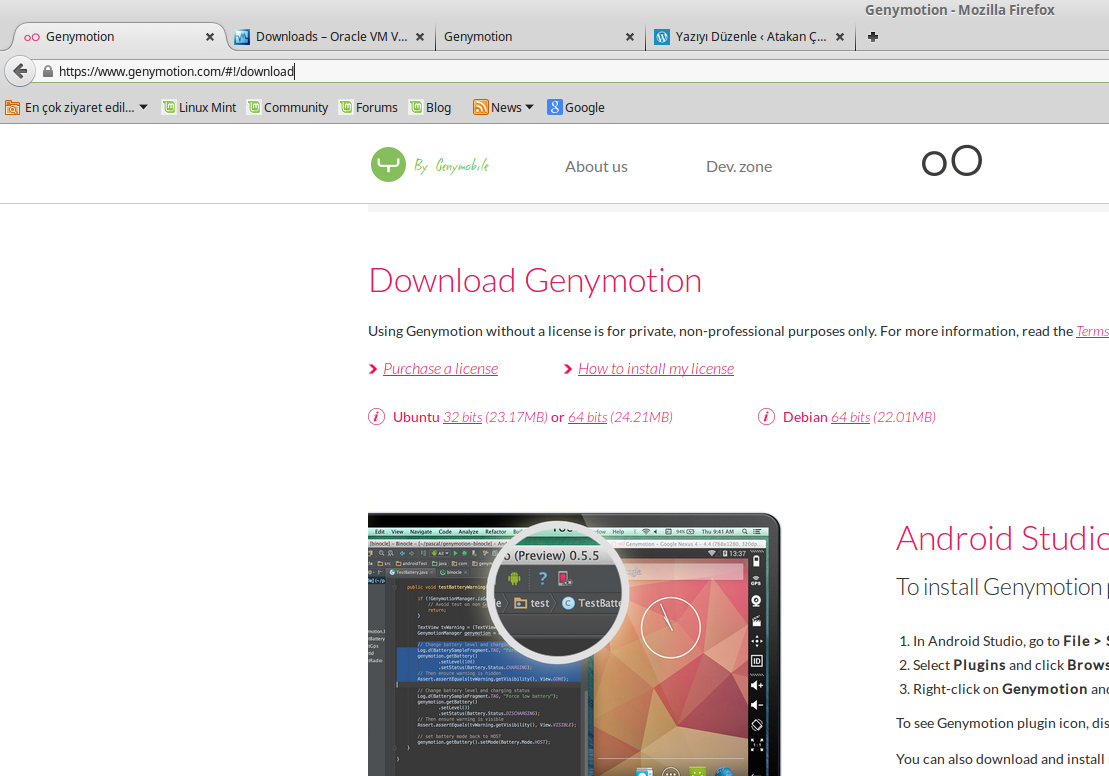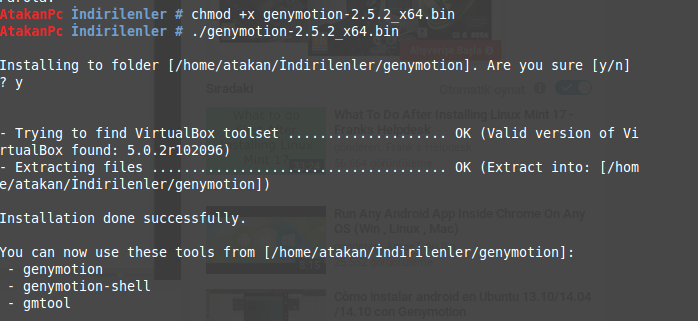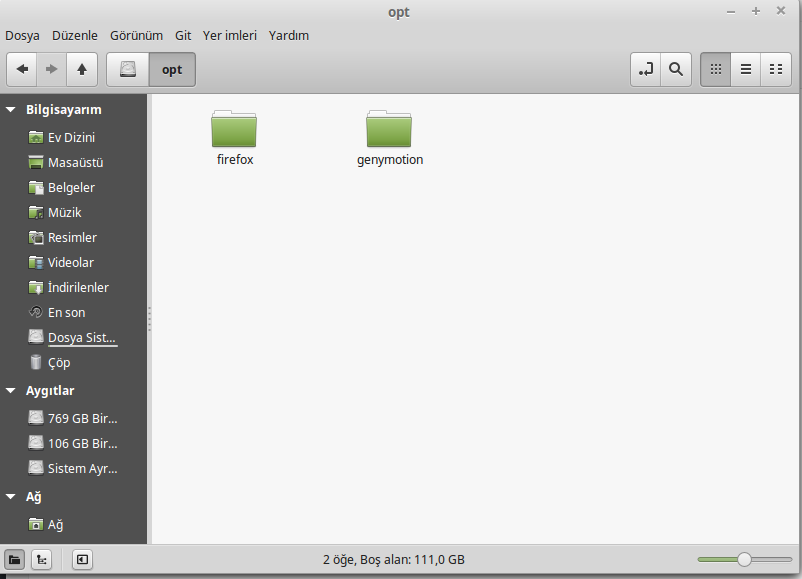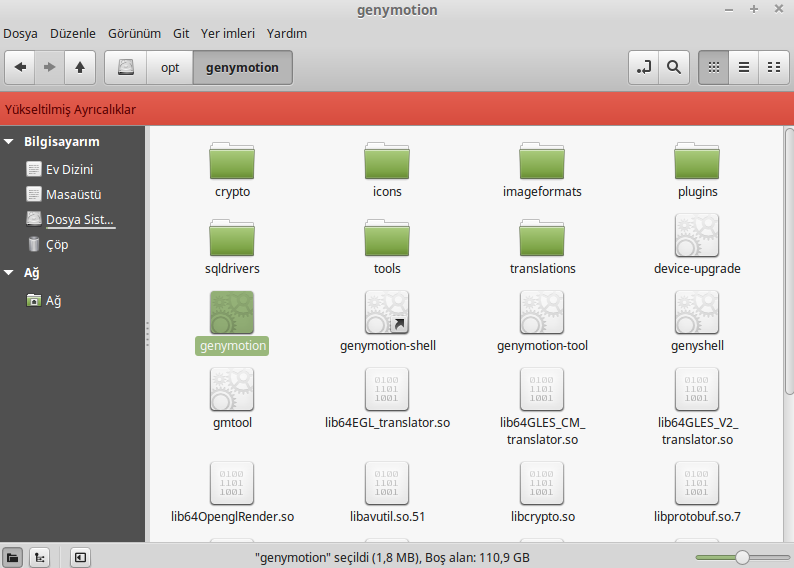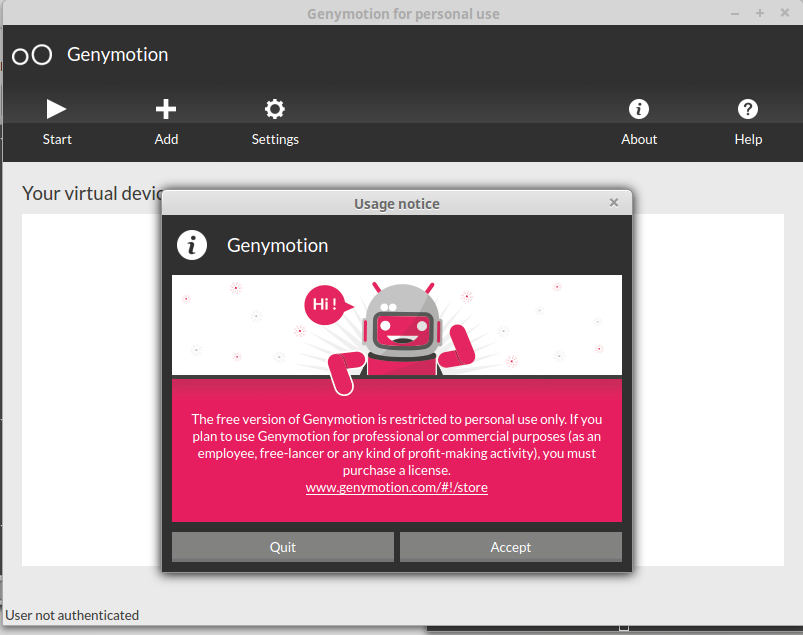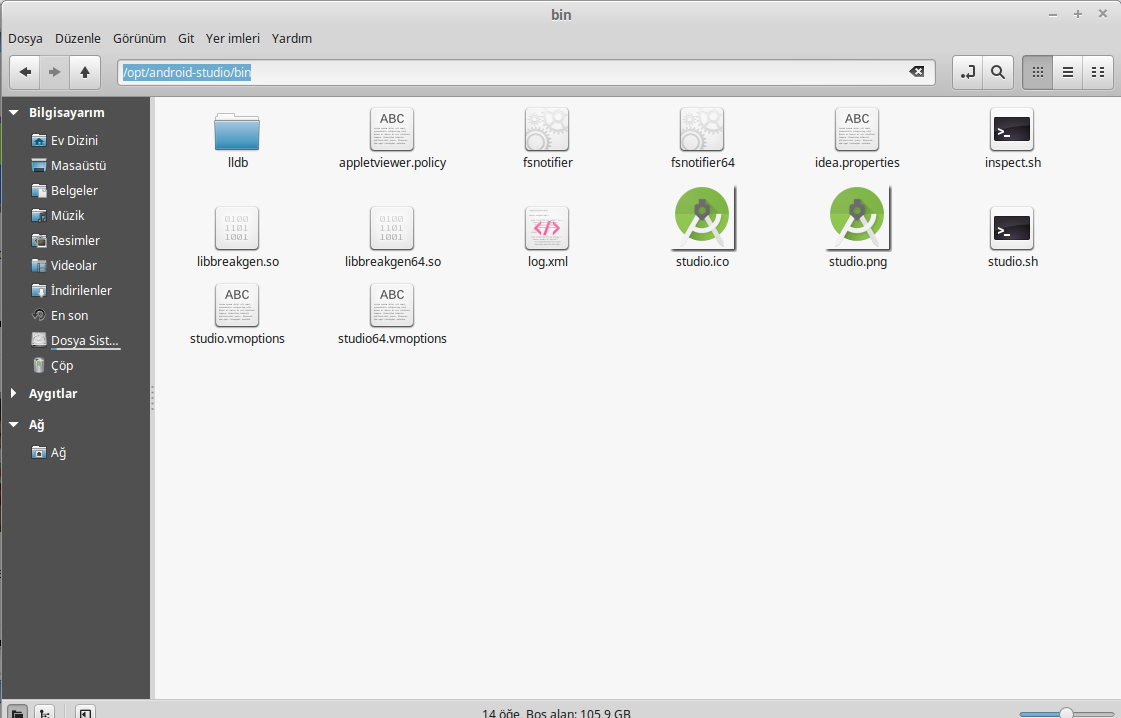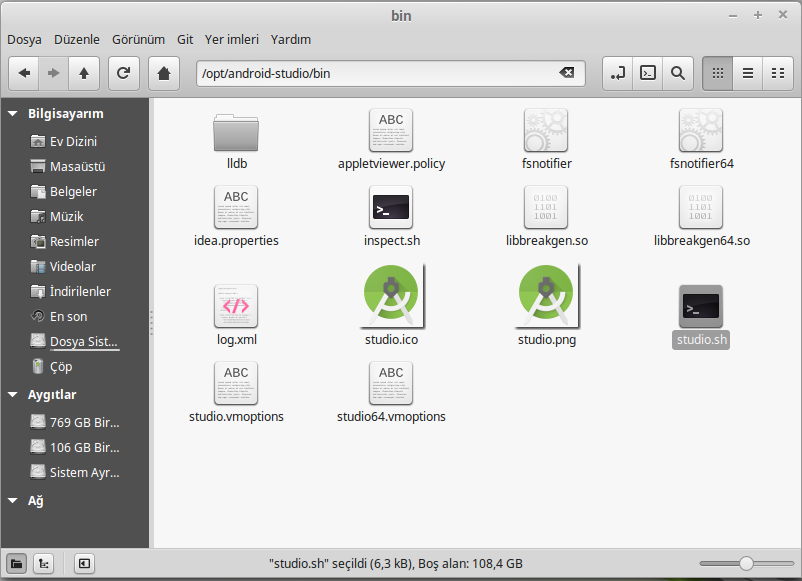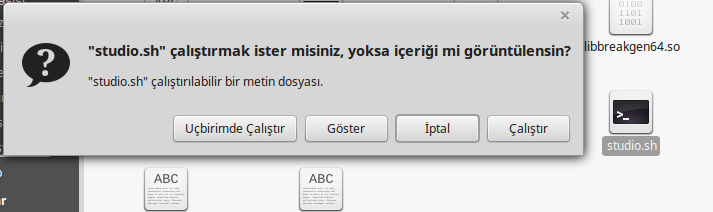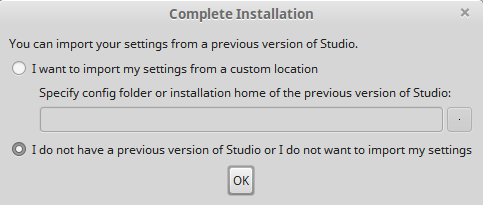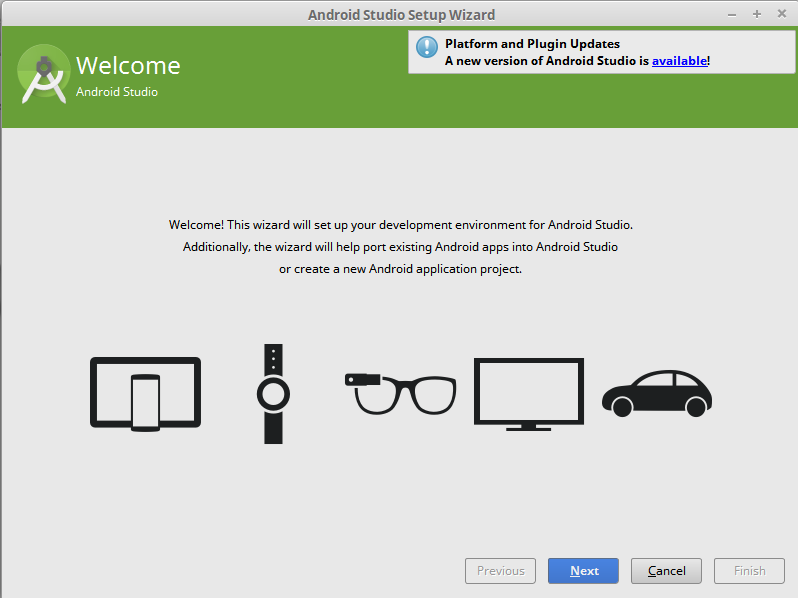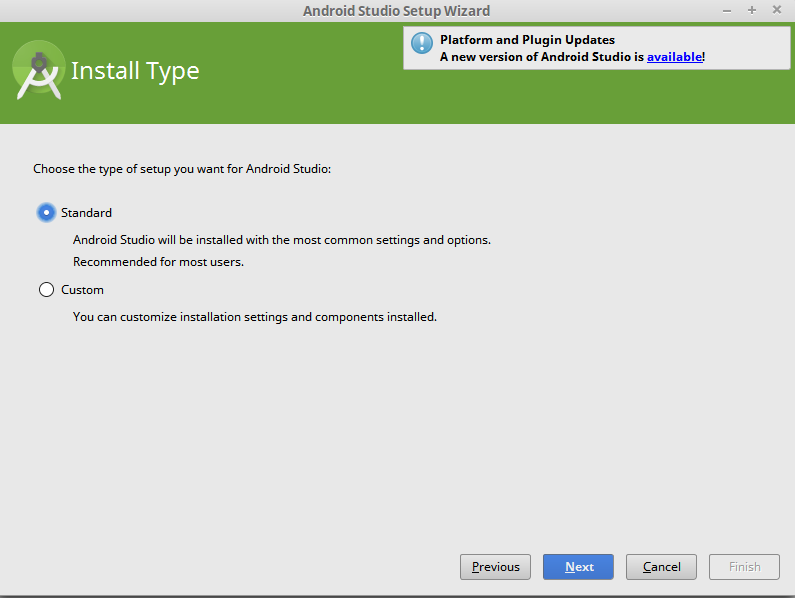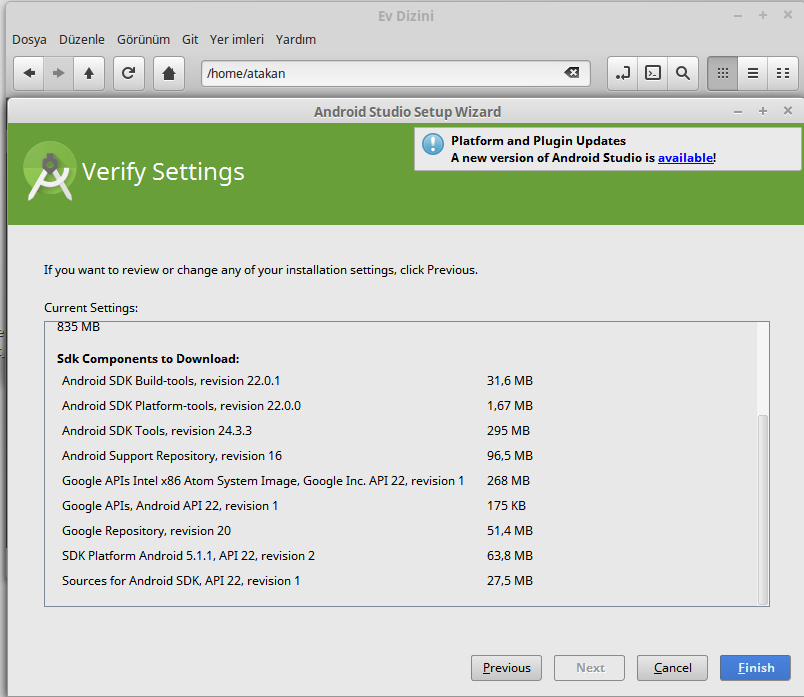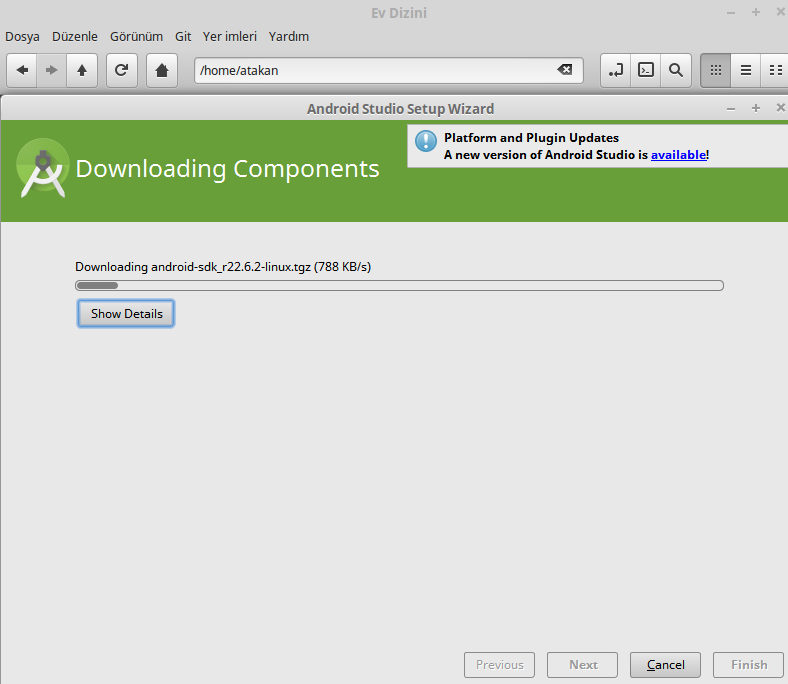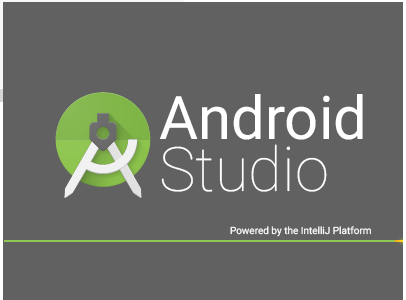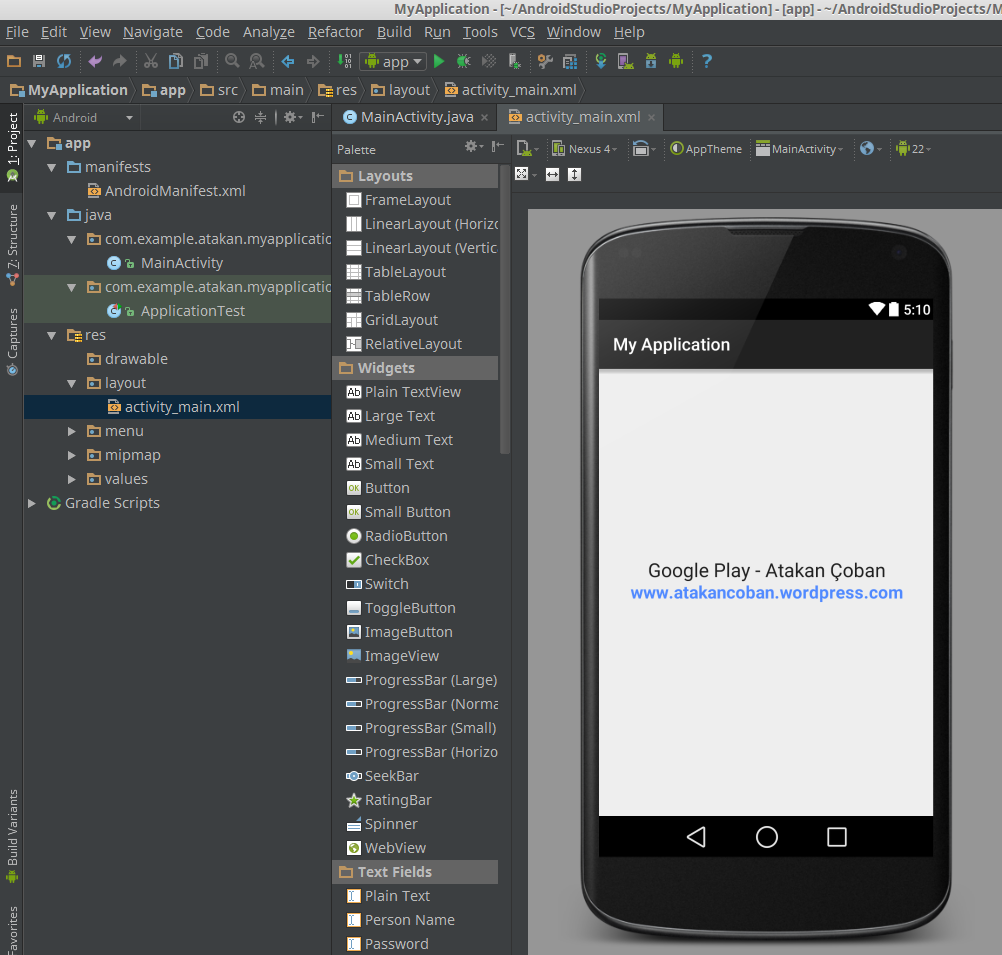Linux Mint üzerine Oracle XE 11G ve SQL Developer Kurulumu
Oracle Database Express Edition 11g Kurulumu
LINUX MINT – UBUNTU tabanlı sistemlerde kurulumu yapabilirsiniz.
Merhaba öncelikle Oracle 11G veya son sürümünü kendi sitesinden indirelim.Linux 64 bit versiyonunu seçelim RPM olarak indirelim.
http://www.oracle.com/technetwork/database/database-technologies/express-edition/downloads/index.html
Komutları sırasıyla uygulayalım ben ekran görüntülerinide koydum.
Öncelikle alien aracını indirelim (RPM uzantılı dosyayı DEB yaparak yükleme yapacağız)
$ sudo apt-get install alien libaio1 unixodbc $ cd İndirilenler (Benim indirdiğim klasör "İndirilenler") $ unzip oracle-xe-11.2.0-1.0.x86_64.rpm.zip (previously downloaded) $ cd Disk1 $ sudo alien --scripts -d oracle-xe-11.2.0-1.0.x86_64.rpm $ sudo gedit /sbin/chkconfig
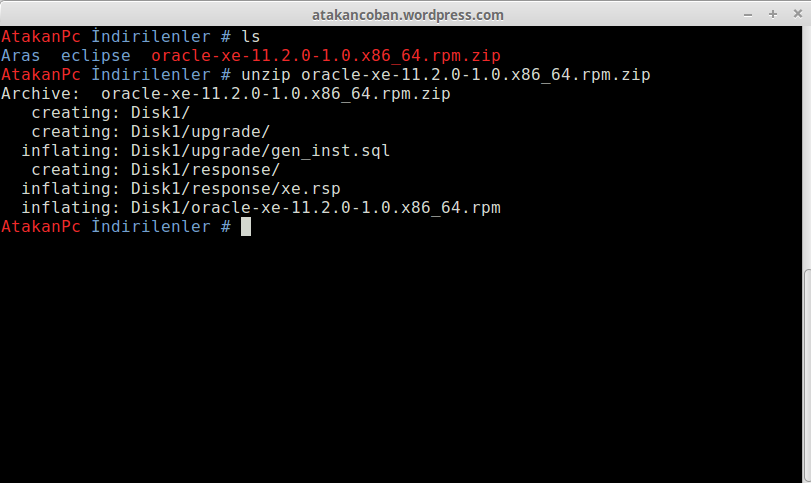
İndirdiğimiz klasöre gidelim bende /İndirilenler Bu komut 4 – 5 dk bekleyebilir işlemci hızına göre Terminali kapatmayın 😀
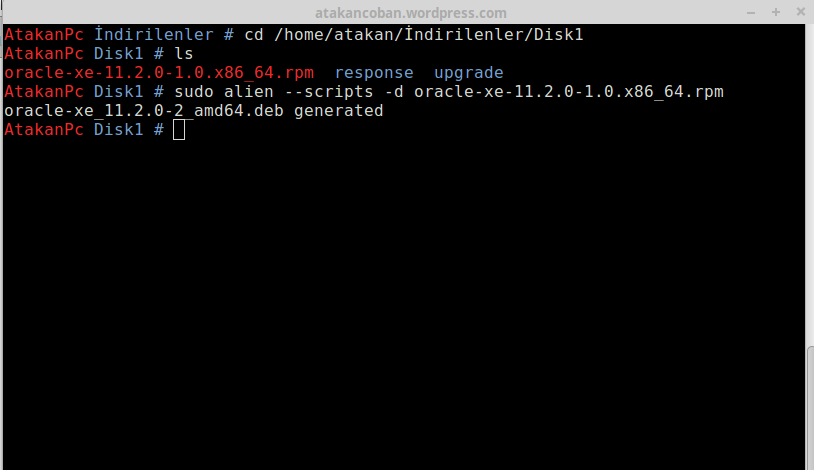 Açılan /sbin/chkconfig dizinindeki dosyamıza aşağıdaki ayar kodlarını girelim ve kaydet diyelim.
Açılan /sbin/chkconfig dizinindeki dosyamıza aşağıdaki ayar kodlarını girelim ve kaydet diyelim.
#!/bin/bash # Oracle 11gR2 XE installer chkconfig hack for Ubuntu file=/etc/init.d/oracle-xe if [[ ! 'tail -n1 $file | grep INIT' ]]; then echo >> $file echo '### BEGIN INIT INFO' >> $file echo '# Provides: OracleXE' >> $file echo '# Required-Start: $remote_fs $syslog' >> $file echo '# Required-Stop: $remote_fs $syslog' >> $file echo '# Default-Start: 2 3 4 5' >> $file echo '# Default-Stop: 0 1 6' >> $file echo '# Short-Description: Oracle 11g Express Edition' >> $file echo '### END INIT INFO' >> $file fi update-rc.d oracle-xe defaults 80 01 #EOF
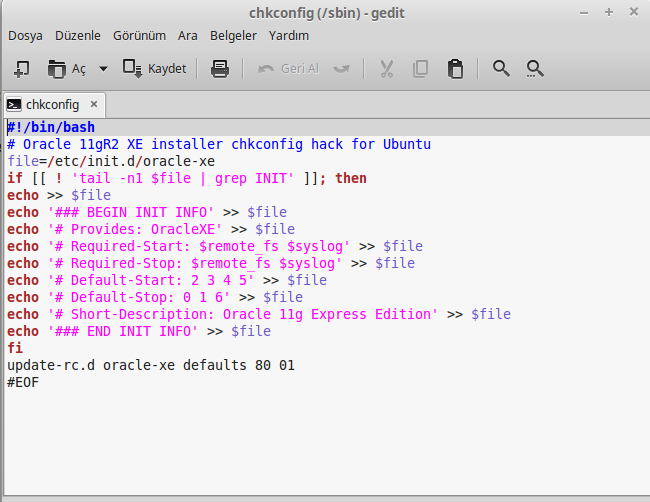 60-oracle.conf dosyamızın içine ayar kodlarımızı girelim
60-oracle.conf dosyamızın içine ayar kodlarımızı girelim
$ sudo chmod 755 /sbin/chkconfig $ sudo gedit /etc/sysctl.d/60-oracle.conf
Ayar Komutları ekleyip Kaydet diyelim.
# Oracle 11g XE kernel parameters fs.file-max=6815744 net.ipv4.ip_local_port_range=9000 65000 kernel.sem=250 32000 100 128 kernel.shmmax=536870912
Komutları sırasıyla girelim.Bende olan birşeyi söyleyim Google Chrome ile okuyorsanız şuan bu yazıyı komutları girerken kapanıyor Mozilla kapanmadı.Haber vereyim dedim 😀
Aşağıdaki yükleme yerinde indirdiğiniz .DEB .ZİP dosyalarının isimlerini yazın resimlere dikkat edelim.
$ sudo cat /etc/sysctl.d/60-oracle.conf $ sudo service procps start $ sudo ln -s /usr/bin/awk /bin/awk $ mkdir /var/lock/subsys $ touch /var/lock/subsys/listener $ sudo dpkg --install oracle-xe_11.2.0-2_amd64.deb $ sudo rm -rf /dev/shm $ sudo mkdir /dev/shm $ sudo mount -t tmpfs shmfs -o size=2048m /dev/shm $ sudo gedit /etc/rc2.d/S01shm_load
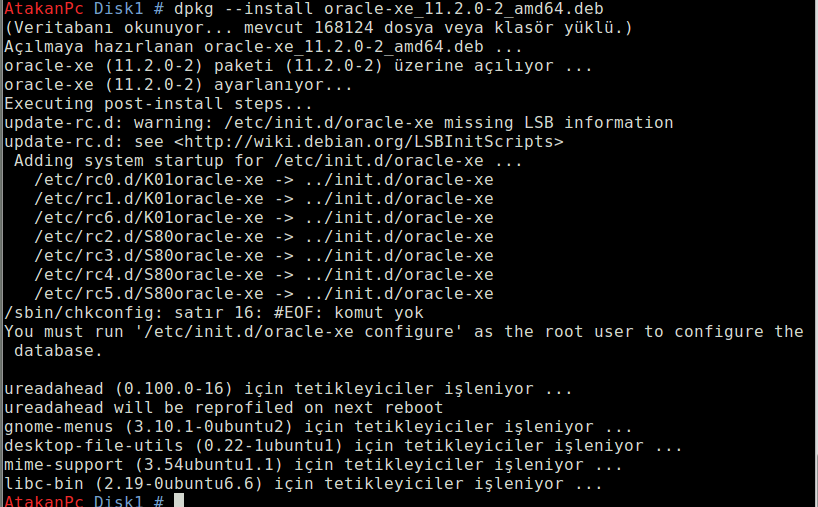 Ustteki komutları sırasıyla girdim hepsi resimlerde olmayabilir sırayla uygulayın.Son komutta S01shm_load dosyamıza ayarlarımızı ekleyelim.Kaydet diyelim.
Ustteki komutları sırasıyla girdim hepsi resimlerde olmayabilir sırayla uygulayın.Son komutta S01shm_load dosyamıza ayarlarımızı ekleyelim.Kaydet diyelim.
#!/bin/sh case "$1" in start) mkdir /var/lock/subsys 2>/dev/null touch /var/lock/subsys/listener rm /dev/shm 2>/dev/null mkdir /dev/shm 2>/dev/null mount -t tmpfs shmfs -o size=2048m /dev/shm ;; *) echo error exit 1 ;; esac
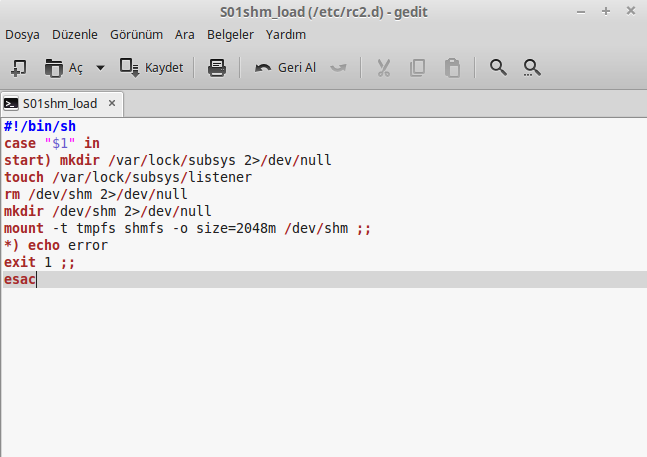
bash.bashrc dosyamıza ayarlarımızı girelim.
$ sudo chmod 755 /etc/rc2.d/S01shm_load $ sudo gedit /etc/bash.bashrc
Ayarlarımızı girip Kaydet diyelim.
export ORACLE_HOME=/u01/app/oracle/product/11.2.0/xe export ORACLE_SID=XE export NLS_LANG=`$ORACLE_HOME/bin/nls_lang.sh` export ORACLE_BASE=/u01/app/oracle export LD_LIBRARY_PATH=$ORACLE_HOME/lib:$LD_LIBRARY_PATH export PATH=$ORACLE_HOME/bin:$PATH
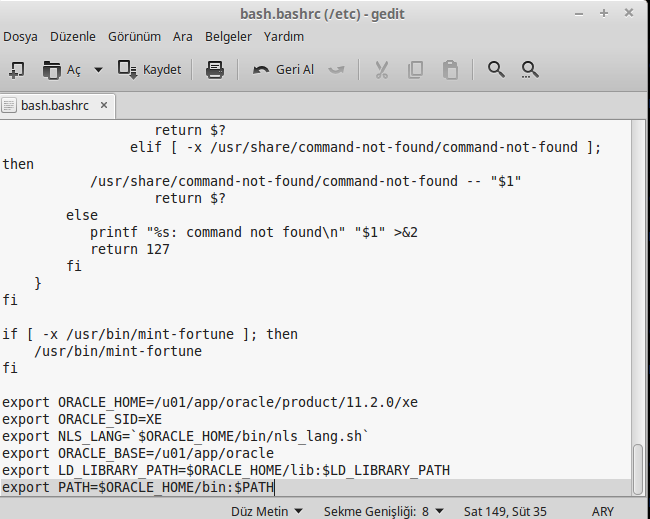 Son komutlarımızıda girelim ve Oracle Configure ederek kurulumu tamamlayalım.
Son komutlarımızıda girelim ve Oracle Configure ederek kurulumu tamamlayalım.
$ source /etc/bash.bashrc $ cd .. $ sudo /etc/init.d/oracle-xe configure
8080 portu standarttır değiştirmek isterseniz port numarası girin standart kalsın isterseniz ENTERa basıp devam edelim.1521 portunuda ben değiştirmedim devam edip SYS AS SYSDBA yani admin şifrenizi istiyor şifremizi girelim ve devam edelim.Gelen soruda Y secerek kurulumu tamamlayalım.
Terminalden sqlplus komutu ile LOGİN yapalım.
Giriş için kullanıcı adı SYS AS SYSDBA
ŞİFRE Kurulum esnasında girdiğimiz şifre olarak girelim.
HR şemasını ben açtım siz isterseniz yeni kullanıcı oluşturabilirsiniz.
Oracleda HR şemasını açmak için aşağıdaki komutu girelim. Ben şifre olarak hr dedim siz isterseniz identified by (ŞİFRE BURAYA) şeklinde seçebilirsiniz.
alter user hr account unlock identified by hr;
SQL DEVELOPER KURULUMU
Öncelikle SQL Developer son sürümünü sitesinden indirelim. Linux RPM versiyonunu.
http://www.oracle.com/technetwork/developer-tools/sql-developer/downloads/index.html
Terminalden indirdiğimiz sqldeveloper rpm dosyamızın olduğu dizine gidelim.Ve komutlarımızı girelim.Buradada indirdiğiniz dosyaların isimlerini yazmayı unutmayın.
$ sudo alien --scripts -d sqldeveloper-4.0.0.13.80-1.noarch.rpm (İNDİRDİĞİNİZ DOSYAYI SECİN) $ sudo dpkg --install sqldeveloper_4.0.0.13.80-2_all.deb $ sudo mkdir /home/.sqldeveloper/ $ sudo /opt/sqldeveloper/sqldeveloper.sh(İlk olarak java adresini istiyor) /usr/lib/jvm/java-7-oracle (Hangi java versiyonunuzu seçecekseniz adresini buraya yazın)
SQL Developer kuruldu fakan ilk açılışta beyaz ekran sorunu,görüntü bozuklukları,menülerin kaybolması gibi ekran sorunları oluyorsa Menüden Tools / Preferences / Look and Feel kısmından ORACLE yazan menüyü METAL olarak seçelim.Bu menüye gelmek için göremeyebilirsiniz mouse ile hareket ettirin menüler beliriyor.
SQL Developer sorunsuz açıldı.Soldaki yeşil ARTI ile new connection oluşturalım. Ben yukarıda açtığım HR şemasını açtım.Username ve Password hr / hr şeklinde giriş yaptım. BU KADAR. 🙂 Kolay gelsin arkadaşlar !